发布日期:2019-09-26 作者:小白系统 来源:http://www.03727.com
你是否遇到过win10系统电脑重启路由器后无线网络连接不上的问题。那么出现win10系统电脑重启路由器后无线网络连接不上的问题该怎么解决呢?很多对电脑不太熟悉的小伙伴不知道win10系统电脑重启路由器后无线网络连接不上到底该如何解决?其实只需要1、首先查看路由器背面的ip地址,打开浏览器输入地址,进入登陆界面,输入管理员密码 2、登陆成功,进入路由器主页,点击左侧菜单栏中的“网络参数”就可以了。下面小编就给小伙伴们分享一下win10系统电脑重启路由器后无线网络连接不上具体的解决方法:
1、首先查看路由器背面的ip地址,打开浏览器输入地址,进入登陆界面,输入管理员密码;
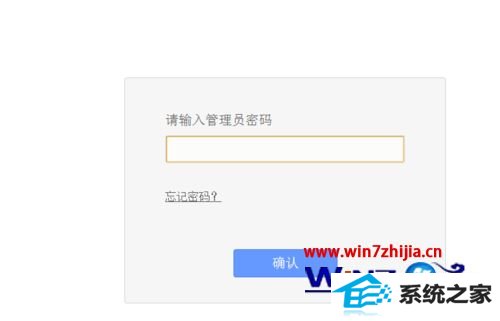
2、登陆成功,进入路由器主页,点击左侧菜单栏中的“网络参数”;
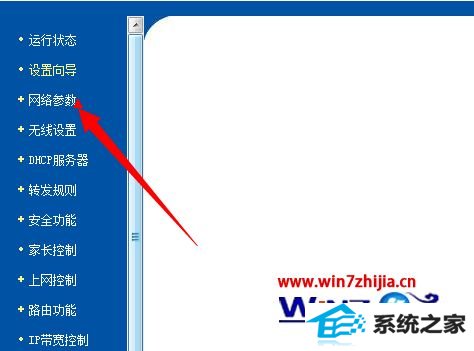
3、进入网络参数设置界面,将当前的网络连接类型设置为“pppoE”,在下方输入上网口令和密码,设置完毕点击保存;
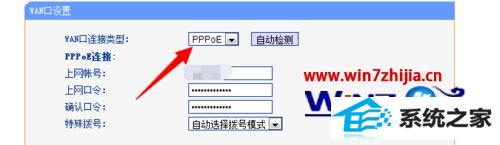
4、然后点击左侧的“dHCp服务器”选项;

5、进入dHCp设置界面,勾选上方的“启用”选项,然后点击保存;
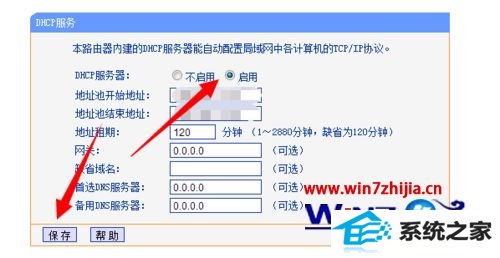
6、保存完毕,提示我们重启路由器,点击重启;
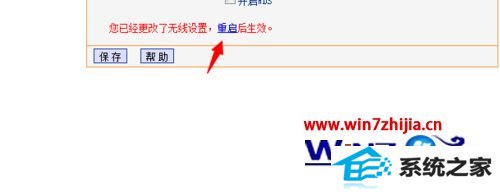
7、当然也不排除路由器进行设置的详细步骤:我们首先查看路由器后面的网线端口是否插好,电脑有线是否能够正常上网。
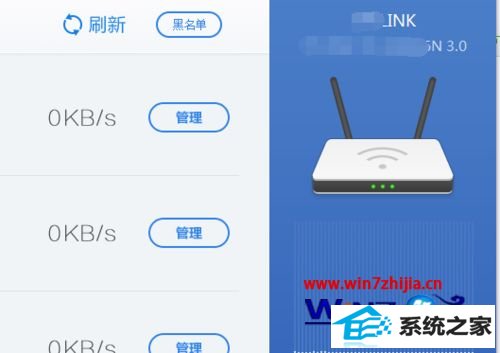
经过上面的方法就可以解决win10电脑重启路由器后无线网络连接不上的问题了,如果你有碰到了上面的问题的话,就可以参照上面的方法步骤来进行解决吧,相信可以帮助到大家的。