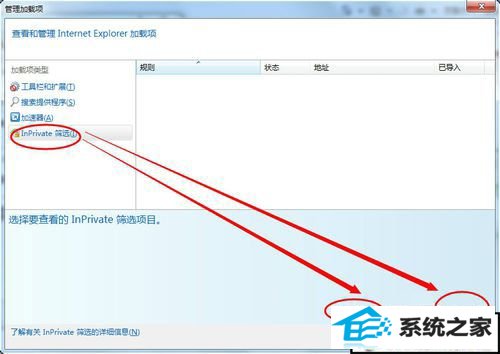发布日期:2019-10-08 作者:小白系统 来源:http://www.03727.com
你是否遇到过关于对win10系统取消禁用加载项设置的方法,在使用win10系统的过程中经常不知道如何去对win10系统取消禁用加载项进行设置,有什么好的办法去设置win10系统取消禁用加载项呢?在这里小编教你只需要1、打开浏览器,在命令栏点击工具下拉列表: 2、在命令栏工具下拉列表里面选择internet选项,就搞定了。下面小编就给小伙伴们分享一下对win10系统取消禁用加载项进行设置的详细步骤:
1、打开浏览器,在命令栏点击工具下拉列表:
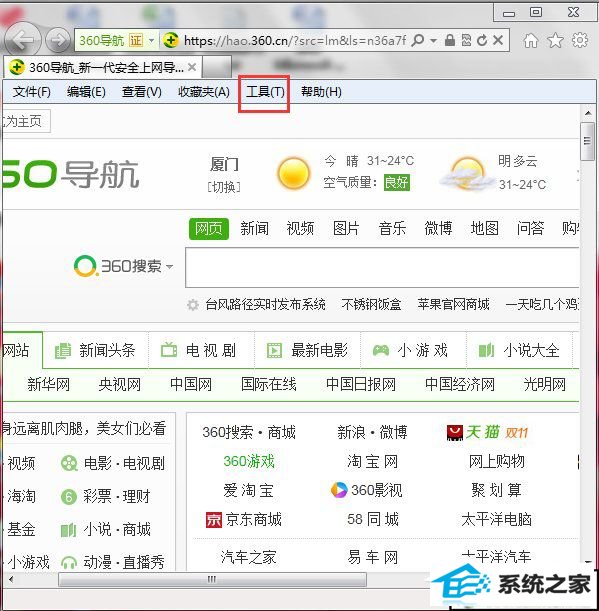
2、在命令栏工具下拉列表里面选择internet选项,如图所示标注:
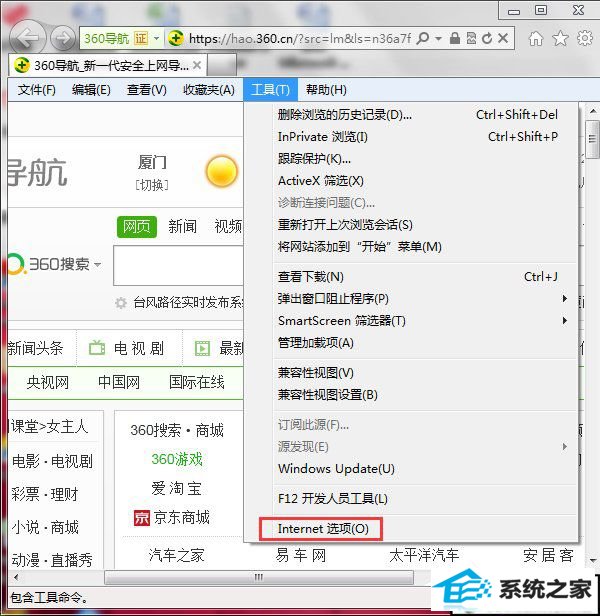
3、在internet选项窗口选择程序页签,浏览各模块对应内容及相关设置。
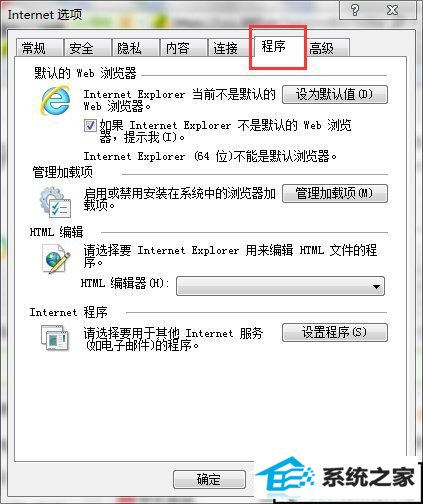
4、在internet选项窗口选择程序页签,在管理加载项模块:启用或禁用安装在系统中的浏览器加载项,点击管理加载项按钮,进入查看和管理internet explorer加载项页面。
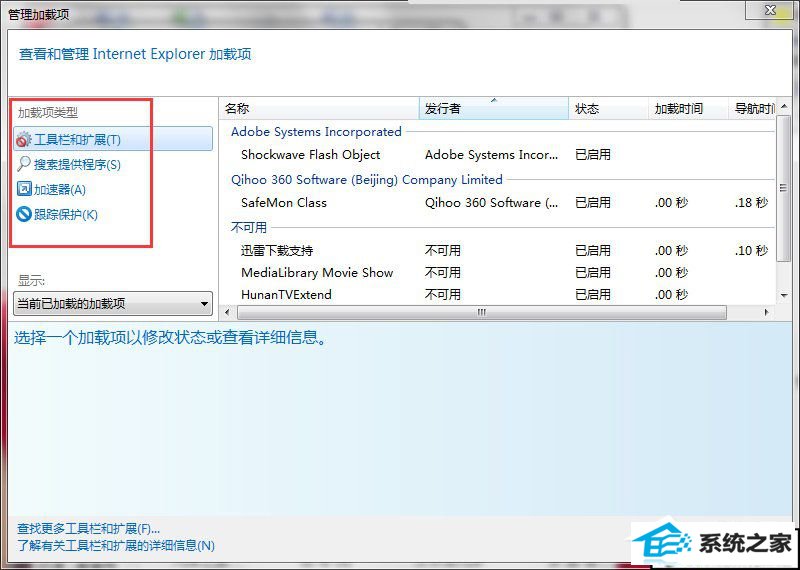
5、在查看和管理iE加载项窗口下加载项类型,选择工具栏和扩展,在右侧选择对应的加载项。点击启用或者禁用即可。如图标注所示:
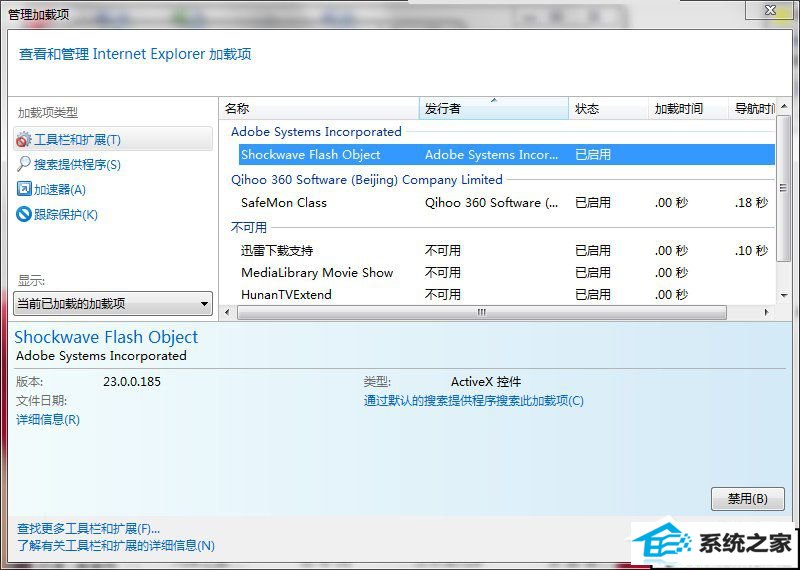
6、在此窗口下,选择搜索提供程序,在右侧选择对应的加载项。点击设置为默认值或者删除即可。如图标注所示:
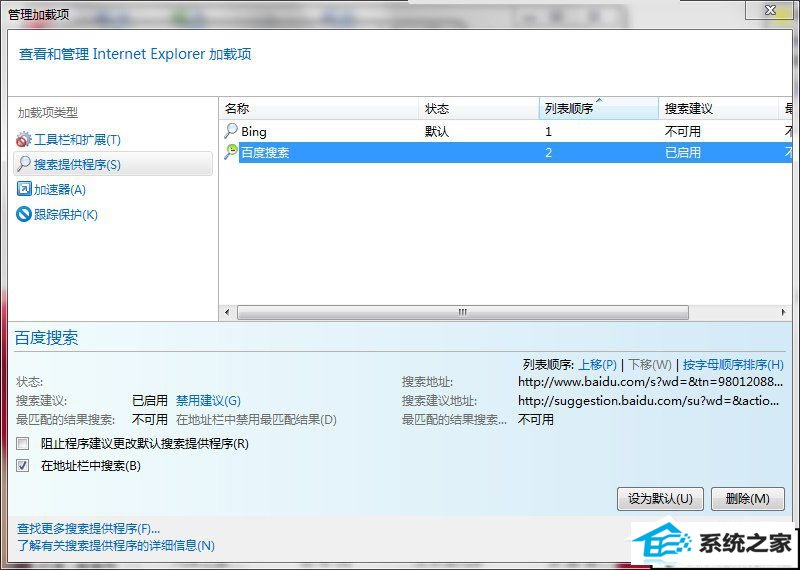
7、在此窗口下,选择如图标注,在右侧选择对应的加载项。点击解除默认、启用或者禁用、删除即可。如图标注所示:
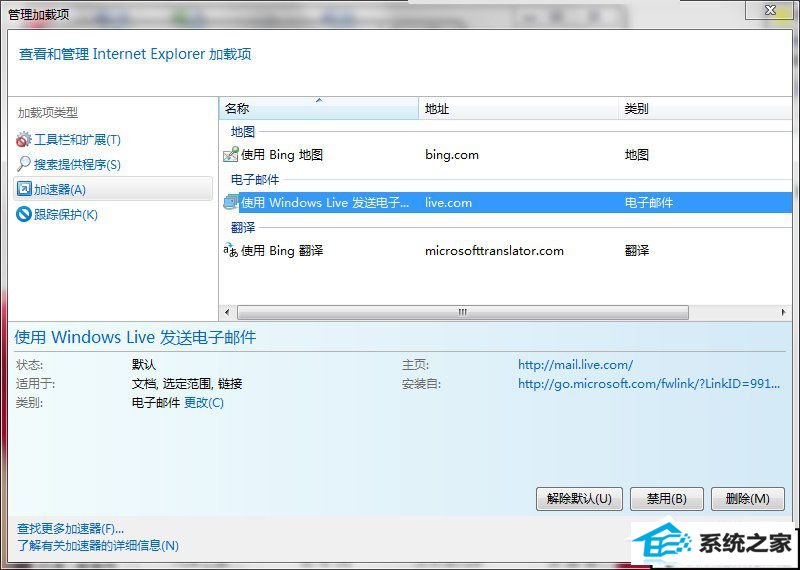
8、在此窗口下,选择inprivate筛选,在右侧选择对应的加载项。点击导入、导出或者全部删除操作即可。如图标注所示: