发布日期:2019-10-13 作者:小白系统 来源:http://www.03727.com
你是否遇到过关于对win10系统安装skydrive设置的方法,在使用win10系统的过程中经常不知道如何去对win10系统安装skydrive进行设置,有什么好的办法去设置win10系统安装skydrive呢?在这里小编教你只需要1、 首先把windows Live sign-in assistant装上,你也可以装windows live 套装(里面带了那个assistant和window live,照片查看器等东东,主要是那个组建包含了就可以了) 2、 打开你的开始菜单,点击你的头像,进入 用户账户就搞定了。下面小编就给小伙伴们分享一下对win10系统安装skydrive进行设置的详细步骤:
1、 首先把windows Live sign-in assistant装上,你也可以装windows live 套装(里面带了那个assistant和window live,照片查看器等东东,主要是那个组建包含了就可以了)
2、 打开你的开始菜单,点击你的头像,进入 用户账户
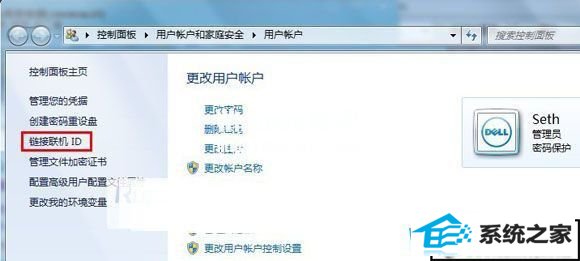
3、 这里就是我们需要的东东
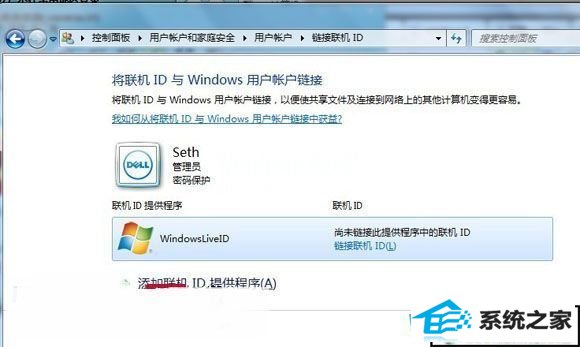
4、 如果你装了A里面的组建,就会看到windows Live id了,点击那个“链接联机id”,进行一系列的帐号密码输入验证,完毕后~
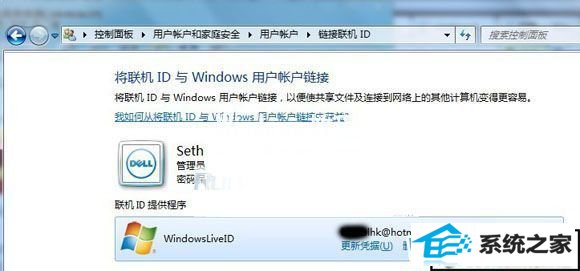
5、 看到出现这个了,那说明第二步也oK啦~
6、 接下来进行第三步,获取你的网盘地址,随便打开个office 2010的程序吧,比如word 2010
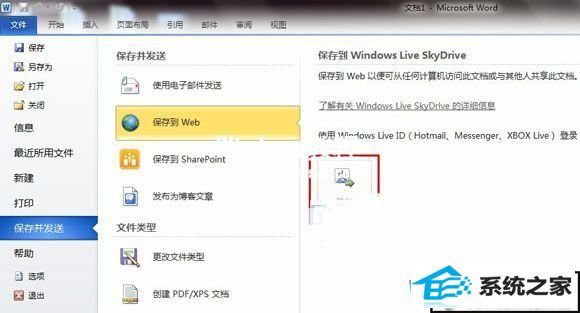
7、 然后选择“文件”“保存并发送”“保存到web”,点击登录~
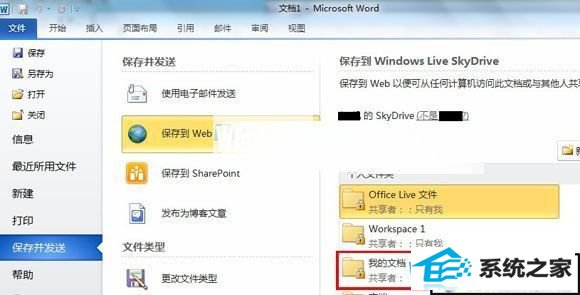
8、 这样你就能看到你的skydrive网盘啦~随便选择一个个人文件夹,双击它(可能还需要一系列帐号密码的验证),弹出保存对话框~
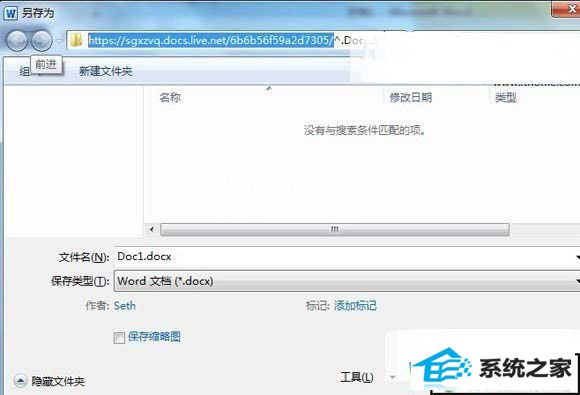
9、 点击地址栏,看到木有~这就是你的网盘地址了~注意选择的范围,别复制多了~
10、 最后一步,就最简单了,右键“计算机”,选择“映射网络驱动器”,指定一个盘符
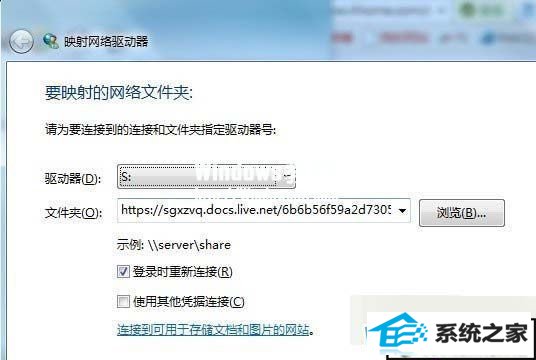
11、 然后粘贴刚才的地址,注意粘贴的时候,选择的范围,到文件夹之前一级就可以了~
ps:因为是https传输的,线路安全比较有保障~这也是国内的一些网盘没法比拟的
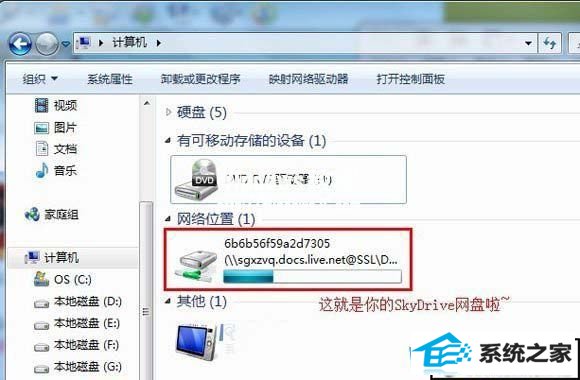
12、 这样,你的skydrive网盘就加载好啦~怎么名字太丑?not Fashion~oK,整个计算机我Hold住,点击网盘盘符,按F2,怎么样,可以改名字了吧,oK,自己试试吧
