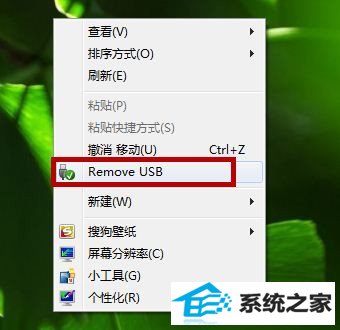发布日期:2019-10-16 作者:小白系统 来源:http://www.03727.com
你是否遇到过关于对win10系统右键添加卸载UsB设备快捷键设置的方法,在使用win10系统的过程中经常不知道如何去对win10系统右键添加卸载UsB设备快捷键进行设置,有什么好的办法去设置win10系统右键添加卸载UsB设备快捷键呢?在这里小编教你只需要 第一步、键盘上按下快捷组合键“win”键+“R”键。调出“运行”窗口输入“regedit”,点击“确定”即打开“注册表管理器”。 第二步、在“注册表管理器”窗口,我们在左侧的列表中依次找到以下路径,“HKEY_CLAssEs_RooT”-“desktopBackground”-“shell”。就搞定了。下面小编就给小伙伴们分享一下对win10系统右键添加卸载UsB设备快捷键进行设置的详细步骤:
第一步、键盘上按下快捷组合键“win”键+“R”键。调出“运行”窗口输入“regedit”,点击“确定”即打开“注册表管理器”。
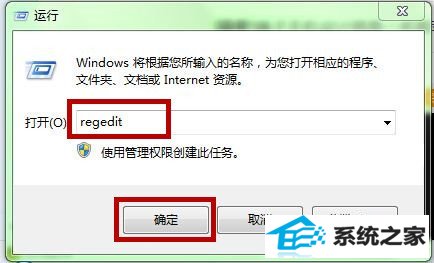
第二步、在“注册表管理器”窗口,我们在左侧的列表中依次找到以下路径,“HKEY_CLAssEs_RooT”-“desktopBackground”-“shell”。

第三步、在“shell”右键选择新建“项”,并命名为“Remove UsB”。

第四步、在“Remove UsB”右键选择新建 “字符串值”,并重命名为“icon”。
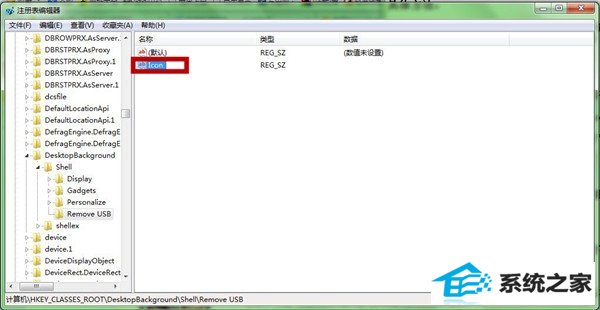
第五步、 鼠标双击icon项,在“数值数据”中输入“hotplug.dll,-100”,并点击“确定”保存。
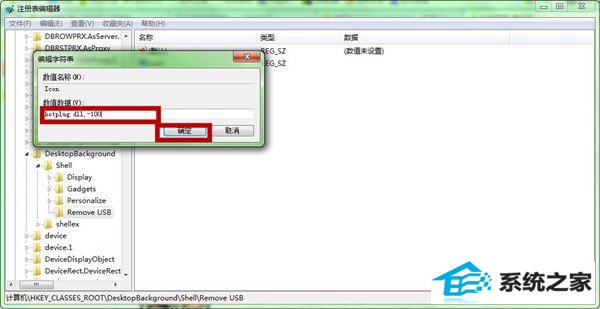
第六步、再次回到“Remove UsB”点击右键,再次选择新建“项”再创建一个子键,将其命令为command。

第七步、在“command”子键右侧窗口中,我们双击“(默认)”并数值数据中输入以下内容“C:windowssystem32control.exe hotplug.dll”。
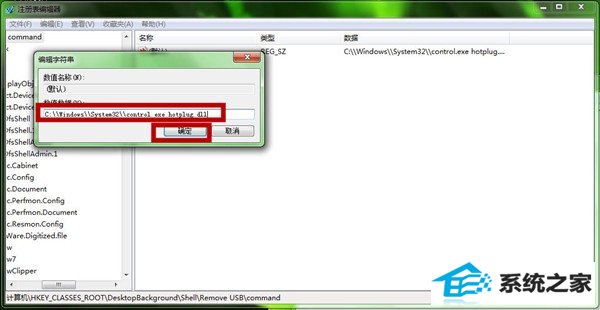
第八步、完成以上步骤后,你无需重启就可以左面上发现刚刚创建的“Remove UsB”,你就可以用它来卸载UsB设备的选项了,有木有一种高大上的“编程”触觉。