发布日期:2019-11-07 作者:小白系统 来源:http://www.03727.com
你是否遇到过win10系统笔记本电脑无法访问小米路由的硬盘的问题。那么出现win10系统笔记本电脑无法访问小米路由的硬盘的问题该怎么解决呢?很多对电脑不太熟悉的小伙伴不知道win10系统笔记本电脑无法访问小米路由的硬盘到底该如何解决?其实只需要 1、在计算机桌面,“计算机”图标点击鼠标右键,在弹出的菜单中,选择“管理”菜单。会打开计算机管理窗口。 2、在打开的计算机管理窗口中,按图中所示操作。点击左边列表中的“设备管理”,然后再右侧的窗口中找到“网络适配器”,并点击打开。就可以了。下面小编就给小伙伴们分享一下win10系统笔记本电脑无法访问小米路由的硬盘的详细步骤:
操作方法:
1、在计算机桌面,“计算机”图标点击鼠标右键,在弹出的菜单中,选择“管理”菜单。会打开计算机管理窗口。

2、在打开的计算机管理窗口中,按图中所示操作。点击左边列表中的“设备管理”,然后再右侧的窗口中找到“网络适配器”,并点击打开。
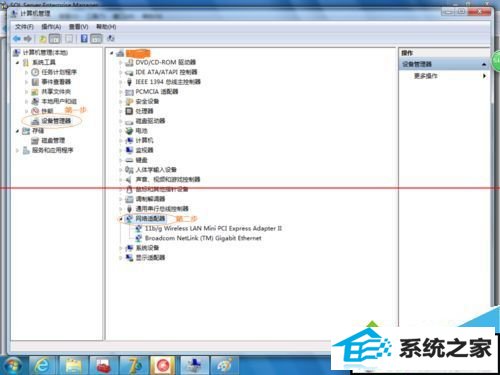
3、在窗体的主菜单中,点击“查看”菜单,然后点击勾选上“显示隐藏的设备”菜单项,就可以看到刚才的“网络适配器”下会多出很多设备列表。如图中所示,我们找到名称后带有#号加数字结尾的设备,我的计算机中有一个:Microsoft isATAp Adapter #2。
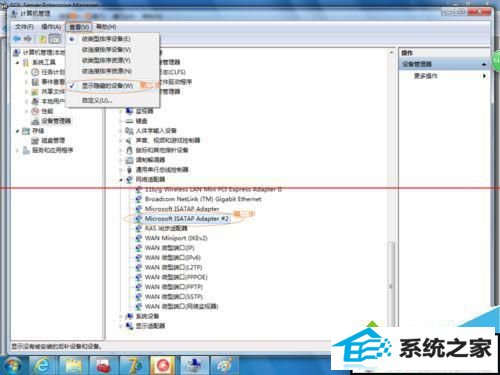
4、在刚才找到的设备上,鼠标点击右键,在弹出的菜单中,选择“卸载”。
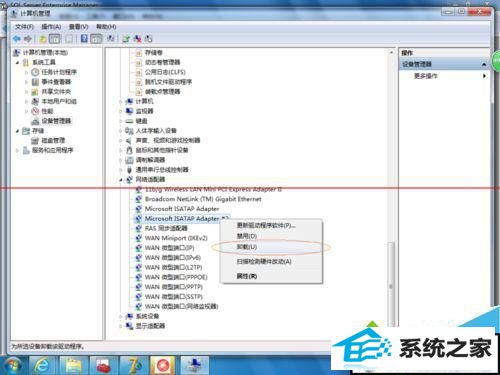
5、点击卸载后,会弹出确认对话框,是否卸载的提示,我们当然要选“确定”卸载。卸载后的设备列表就是如图中的样子,没有前边说的那个设备,表示卸载完成,完成后,重新启动计算机,就可以找到你的小米路由硬盘啦!
