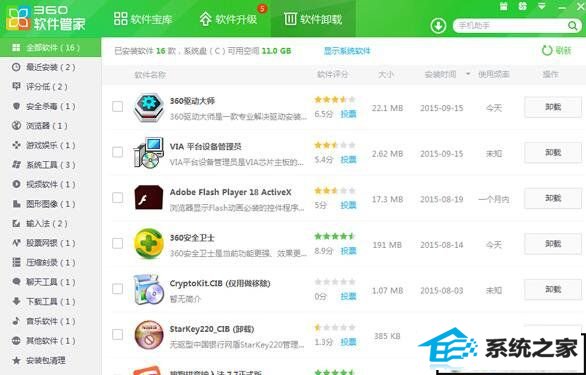发布日期:2019-11-07 作者:小白系统 来源:http://www.03727.com
你是否遇到过win10系统电脑软件卸载不了的问题。那么出现win10系统电脑软件卸载不了的问题该怎么解决呢?很多对电脑不太熟悉的小伙伴不知道win10系统电脑软件卸载不了到底该如何解决?其实只需要在program Files中打开软件的安装目录,选择名称为Uninstall.exe的软件卸载程序,右键点击该程序,选择一管理员身份运行。在弹出的窗口中选择卸载后点击下一步。就可以了。下面小编就给小伙伴们分享一下win10系统电脑软件卸载不了的详细步骤:
1、在program Files中打开软件的安装目录,选择名称为Uninstall.exe的软件卸载程序,右键点击该程序,选择一管理员身份运行。
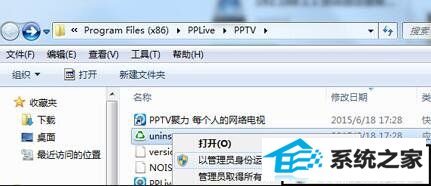
2、在弹出的窗口中选择卸载后点击下一步。
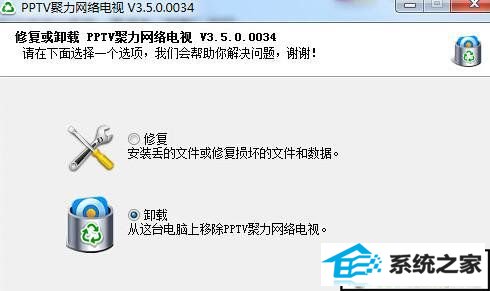
3、之后就会出现正在卸载的页面。
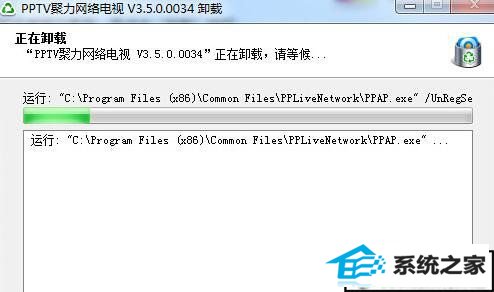
4、最后就能顺利卸载此程序了。
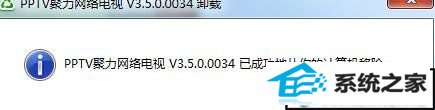
二、使用注册表编辑器卸载软件
用户可以使用注册表编辑器解决win10系统中软件卸载不了的问题。
1、在运行窗口中输入regedit点击确定打开注册表编辑器。
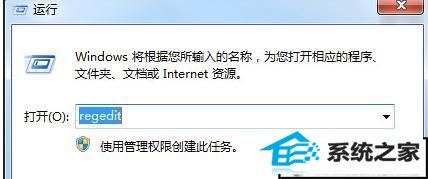
2、在注册表编辑器页面中点击编辑选项,选择查找,在查找中输入需要卸载的软件即可。
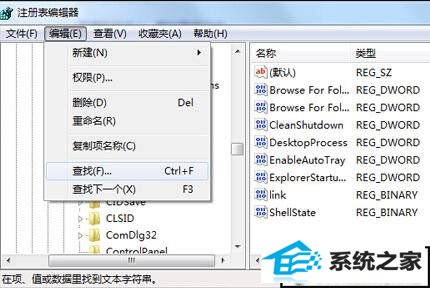
三、进入安全模式卸载
win10系统软件卸载不了,用户可重启电脑按F8进入安全模式进行卸载。

四、使用第三方软件卸载
用户可以使用第三方软件解决win10系统软件卸载不了的问题,360安全卫士就能卸载软件。
1、打开360安全卫士界面,点击右下角软件管家,即可进入软件管家界面。

2、在软件管家页面中点击软件卸载,就会出现可卸载的软件,用户只需选择想要卸载的软件即可。