发布日期:2019-05-23 作者:小白系统 来源:http://www.03727.com
1、Tomcat成功安装并启动;
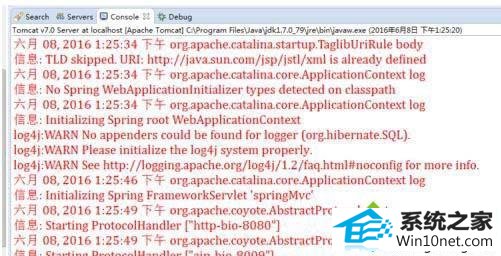
2、在页面输入Localhost:8080 没有任何显示,连404或500都没有,应该不是程序出现的问题;
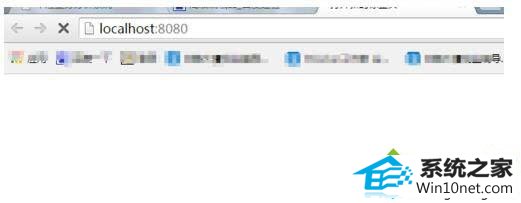
3、可能是Tomcat出现了问题,找到Tomcat的安装路径,发现webapp下面时空的;
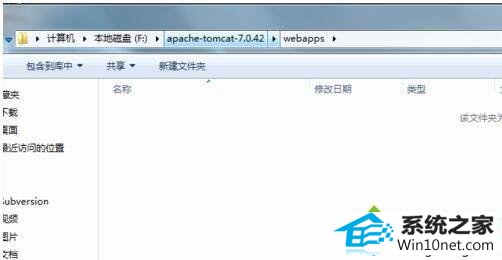
4、经过一番调试后,发现是Tomcat下的webapp下面的RooT文件夹不见了,从别处复制过来一个就好了;
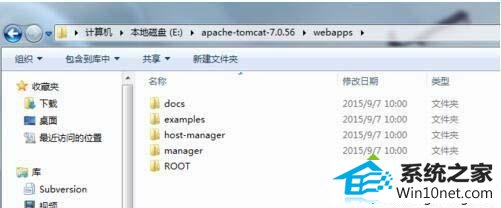
5、Tomcat;
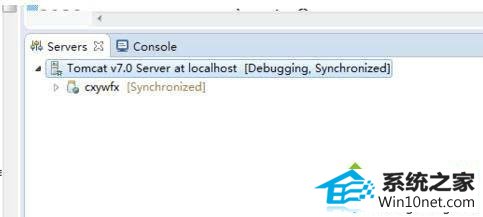
6、Tomcat修改成功后。
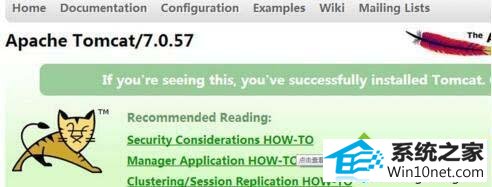
关于winxp系统启动Tomcat后在页面输入Localhost:8080没显示的图文步骤分享到这里了。如有遇到和上述一样的问题的用户,不妨试一下上述的方法去解决吧。
至此,关于winxp系统启动Tomcat后在页面输入Localhost:8080没显示的设置方法就介绍到这里了。有问题?就来莫回首笔记本之家!