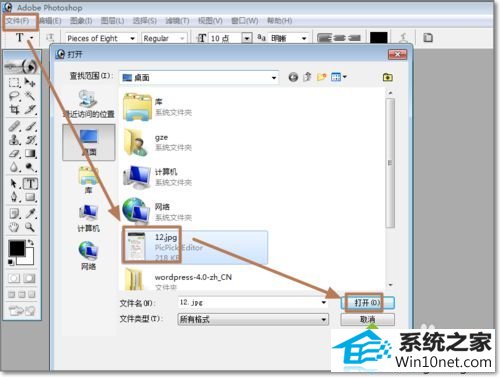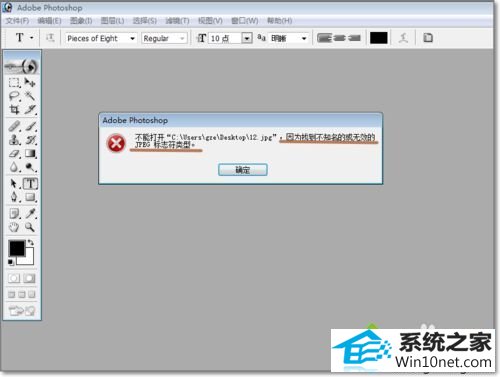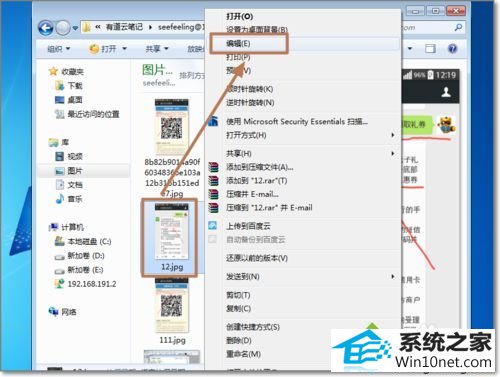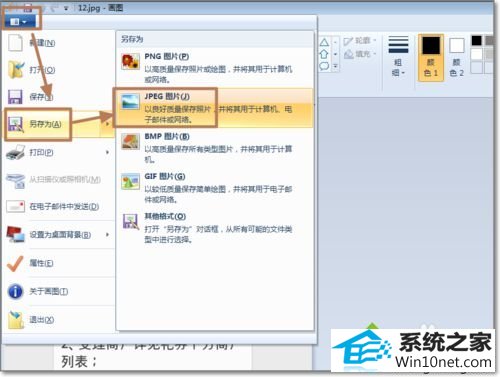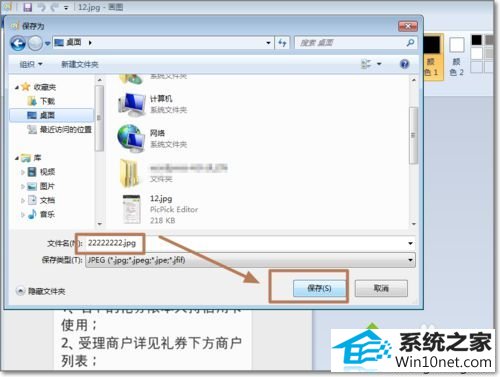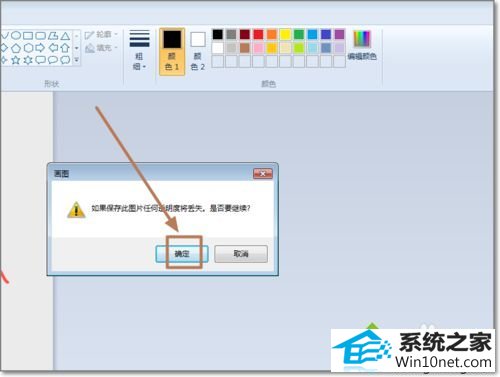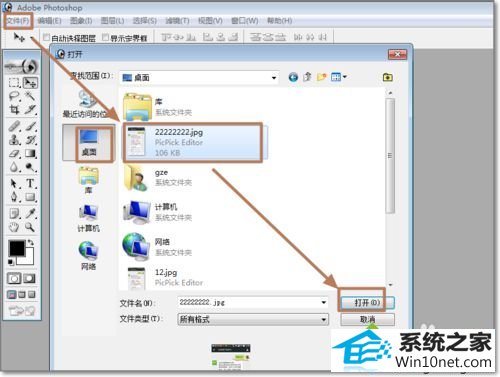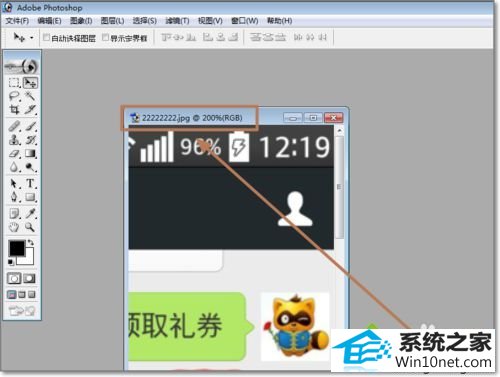凭借良好的兼容性,winxp系统被广泛使用;在应用过程中,你可能会碰到winxp系统使用photoshop处理图片出现图片打不开的情况的问题,有什么好的办法去解决winxp系统使用photoshop处理图片出现图片打不开的情况的问题该怎么处理?虽然解决方法很简单,但是大部分用户不清楚winxp系统使用photoshop处理图片出现图片打不开的情况的操作方法非常简单,只需要1、打开photoshop,点击:“文件”-“打开”-选择图片路径-选中图片文件-打开; 2、报错:如图所示,不能打开xx路径的xx图片,因为找到不知名的或无效的JEpG标志符类型,当然除了JpEG,其他图片文件类型也会出现这样的错误提示,导致文件无法在photoshop中处理;就可以搞定了。下面小编就给用户们分享一下winxp系统使用photoshop处理图片出现图片打不开的情况的问题处理解决。这一次教程中,小编会把具体的详细的步骤告诉大家。 具体方法如下:
1、打开photoshop,点击:“文件”-“打开”-选择图片路径-选中图片文件-打开;
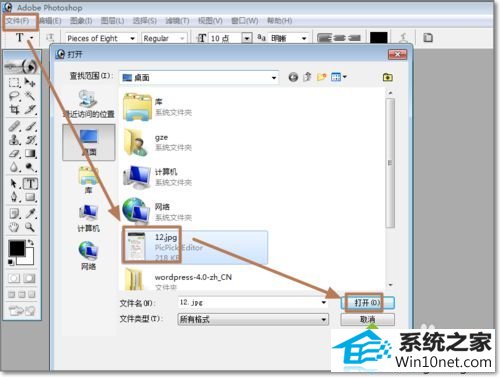
2、报错:如图所示,不能打开xx路径的xx图片,因为找到不知名的或无效的JEpG标志符类型,当然除了JpEG,其他图片文件类型也会出现这样的错误提示,导致文件无法在photoshop中处理;
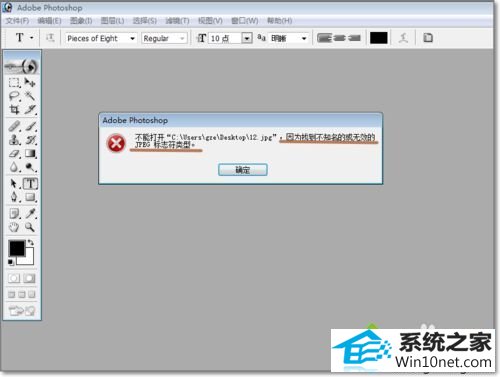
3、找到原图片文件,选中点击右键“编辑”,系统会调用windows画图软件进行图片编辑,若是无法调用可以,可以选择打开方式进行图形软件选择打开;
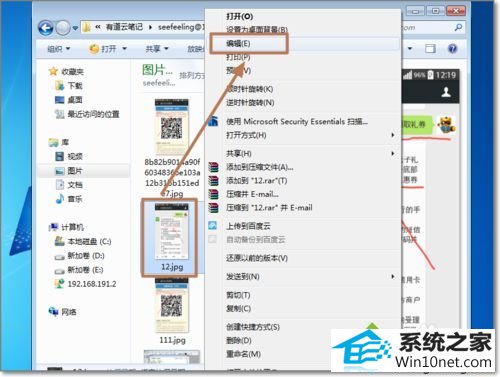
4、图片打开之后,点击:“文件”-“另存为”-“JpEG图片”,或可以转化成另外的图片类型,职BMp等;
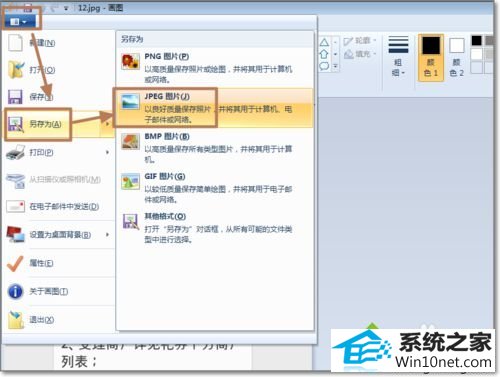
5、选择只在图片的路径,若是在同一个路径下面,最好就修改一下文件名。点击保存;
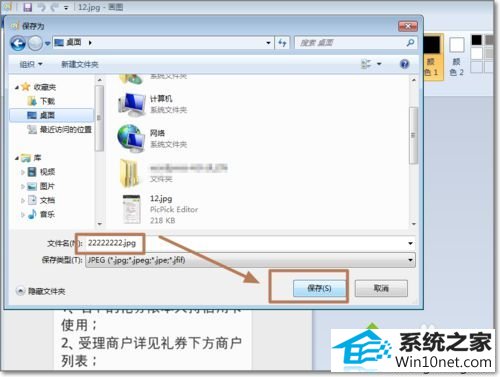
6、弹出警告:如果保存此图片任务透明度将丢失,是否要继续?点击确定,继续保存;
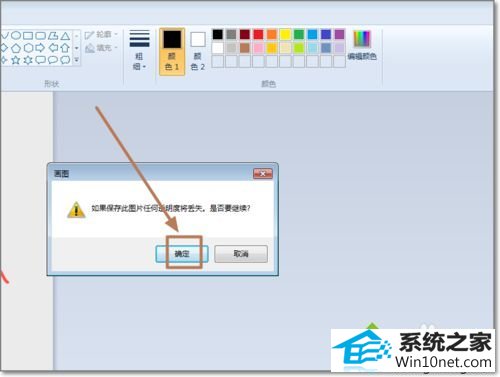
7、回到photoshop软件界面,点击文件打开刚刚另存为的图片。验证一下图片是否可以打开;
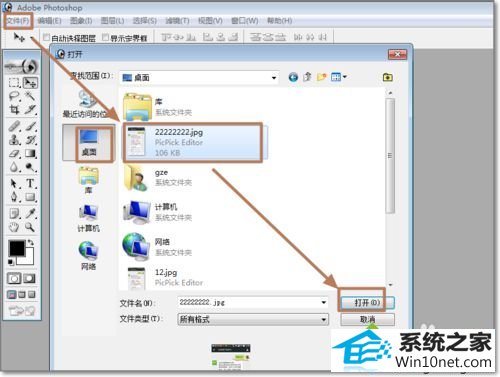
8、成功打开图片,检查一下图片是否有损失画质,若是同等格式保存,画质一般不会损失。
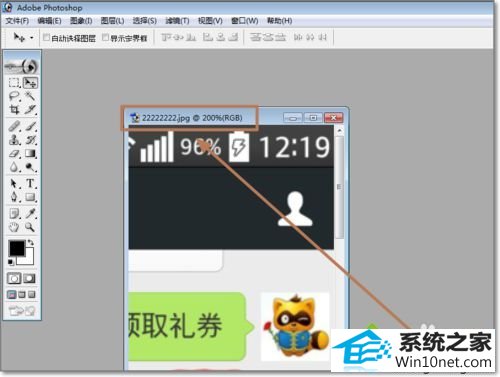
如果winxp系统使用photoshop处理图片出现图片打不开的情况,及时参考上述教程来解决问题吧,希望能够帮助到大家。
上述给大家介绍的就是winxp系统使用photoshop处理图片出现图片打不开的情况的图文技巧了,有需要的用户朋友们,动动手与小编一通操作一下吧。